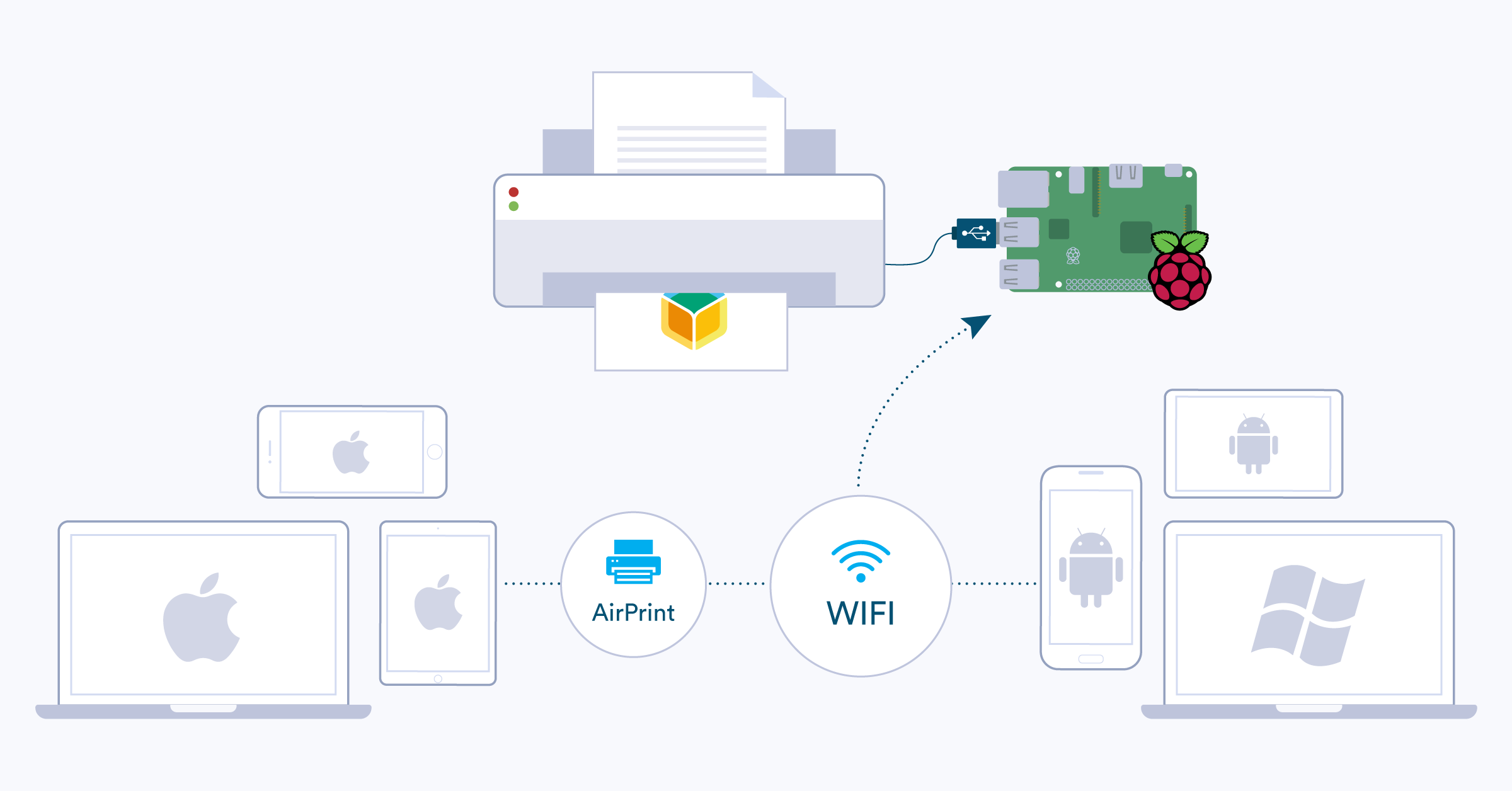带有Raspberry PI的支持WiFi的USB打印机,并可在您的网络上共享
您有只使用USB连接的打印机吗?希望您可以在另一个房间从手机、平板电脑或电脑打印吗?将PI转变为支持AirPrint的打印机服务器!
本指南将指导您使用Raspberry PI设置和共享打印机,以便您可以从家庭网络中的任何设备进行无线打印。
尽管我们努力过无纸化的生活,但在某些情况下,我们可能需要打印一些文件:可能是打印一张丢失的宠物😔的快速海报,一些紧急的法律文件,或者可能你在外面拍了一张很棒的照片,想马上打印出来!
如果您要为USB打印机添加无线打印功能和AirPrint支持,则本指南适合您。使用此项目可以省去将文档复制到连接了打印机的专用计算机的麻烦。额外的好处:节省你自己在家里或办公室的几个设备上配置驱动程序的时间,甚至避免考虑像这样昂贵的办公室购买。此外,AirPrint支持意味着您可以轻松地从Mac、iPhone、iPad或iPod touch打印,而无需安装额外的软件。
本指南使用的是Balena-cups,这是我们的一位优秀的Balena社区成员Will Walker(@will swire)的一个项目。它在Raspberry PI上安装CUPS,并将其配置为打印服务器。以下是威尔关于他为什么参与这个项目的一些背景:
“我最初打算为传统打印机提供AirPrint功能,以便我们的许多工厂员工可以直接从他们的iOS设备打印。设施人员使用的许多应用程序处理维护/操作应用程序,并且需要打印。通过这个项目,我能够在我们的打印机和我们的技术人员使用的iOS设备之间将BalenaOS配置的设备设置为打印机-服务器代理。“。
覆盆子PI(我们建议您使用带USB-Type A端口的PI,以便您可以直接连接打印机。如果使用PI Zero W,则需要适配器)。
4 GB或更大的Micro SD卡(我们始终推荐SanDisk Extreme Pro SD卡)
从GitHub Software下载balenaPrint软件以刷新SD卡(我们推荐使用balenaEtcher)。
一旦您找到所有硬件并准备好所有软件,我们将开始设置Raspberry PI。
如果您尚未注册BalenaCloud帐户,请注册该帐户。您也可以使用现有的GitHub或Google帐户作为单点登录方式。
这将创建一个已经部署了所有balenaPrint代码的应用程序,并预先设置了所有配置设置。该应用程序将被命名为balena-cups,但是您可以将其更改为您喜欢的任何名称。
单击“添加设备”按钮将新设备添加到您的应用程序中。注意:添加设备时,您必须指定您的设备类型,这将创建为您的应用程序和设备类型配置的自定义映像,并包括您的网络设置(如果您指定了它们)。
注意:当您第一次开始时,开发映像将是最有用的,因为它允许许多测试和故障排除功能。有关开发映像和生产映像之间差异的更多详细信息可以在此处找到。如果您确信可以立即部署生产映像。
下载操作系统映像后,就可以刷新SD卡了。为此,您可以使用balenaEtcher。
闪光过程完成后,将SD卡插入Raspberry PI并连接电源。
当设备第一次引导时,它将连接到balenaCloud仪表板,之后您将能够看到它被列为在线,并进入下一步。
故障排除:新设备应该只需几分钟就会出现在您的仪表板上。如果您的设备在几分钟后仍未显示在仪表盘上,则说明出了问题。文档中有大量的故障排除指南,其中包含大量有关原因的信息,但是如果您仍然无法将您的设备联机,请访问论坛,我们将为您提供帮助。
如果一切正常,几分钟后,仪表板中的设备信息屏幕应该如下所示,显示CUPS服务正在运行。
耶!现在您已经准备好连接您的PI和打印机,并尝试一下!
要将打印机连接到Raspberry PI,您需要确保电缆正确。大多数打印机使用USB 2.0 A凸式到B凸式。
balenaPrint使用杯子。CUPS是一个开放源码的打印系统,它允许计算机充当网络上的打印服务器。在我们的示例中,Raspberry PI运行CUPS,并为网络上的其他客户端设备提供通用接口以使用打印机。CUPS提供用于管理的Web界面。
在我们可以访问它之前,我们需要启用Balena公共URL特性,以提供对CUPS管理界面的简单、安全的路径访问。这还将允许您远程访问Web界面。
通过单击设备控制面板上的开关启用公共设备URL功能。将出现一个带箭头的链接,用于打开一个新的浏览器选项卡。这是任何人都可以用来访问CUPS基于Web的管理界面的URL!所以一定要保密。
转到管理选项卡,然后从打印机部分单击添加打印机:
配置打印机的步骤从从检测到的打印机列表中选择打印机开始:
我们将添加一台本地打印机,因为它通过USB电缆连接到Raspberry PI。如果您的打印机未显示在列表中,请确保打开打印机电源并重新加载页面。如果仍未显示,请尝试在打印机仍连接的情况下重新启动Raspberry PI。
选择您的打印机,然后单击继续。我们现在将添加打印机的说明。
为您的打印机指定名称和说明,以便在客户端连接时可以轻松识别。确保共享打印机。选择与打印机交互的驱动程序。
CUPS需要正确的驱动程序才能与您的打印机通信。balenaPrint已经提供了一些来自foom项目和hplip的免费驱动程序。FOOMY是一个数据库驱动的系统,用于集成自由软件打印机驱动程序,而hplip则提供对其他一些流行的HP打印机的支持。
然而,考虑到市场上有众多的品牌和车型,让所有的司机都内置是不切实际的。此外,有些打印机需要专有驱动程序和固件才能正常工作。因此,您的打印机型号可能没有列出,或者需要专有插件或固件!
🏁Checkpoint 2️⃣:您的打印机是否已列出且不需要专有插件?
是:选择它并单击“添加打印机”,然后转到下一部分(设置打印机默认选项)。
不需要,它需要专有插件:这需要手动安装驱动程序和插件(我们很快就会有关于此工作流程的单独指南)。
不,没有列出:如果您的打印机没有列出,例如三星C48x,您将需要为其添加所需的驱动程序软件。继续下面的操作。
查找和配置打印机驱动程序可能非常困难。驱动程序可以打包成不同的格式。最流行的格式是PPD,也是最容易与CUPS一起安装的格式。
您可以在线查找适用于您的打印机型号的驱动程序。多亏了开放打印项目,这个过程比以前容易多了。您可以在此网站上搜索您的打印机。
🏁Checkpoint 3️⃣:您的打印机驱动程序是否以Ppd文件的形式提供?
否:如果您的打印机没有PPD文件,则需要手动安装驱动程序。
如上图所示,我们可以下载三星C48x打印机的PPD文件。
推荐的驱动程序部分提供了ppd文件。下载并将其保存在您的计算机上。返回到浏览器中的CUPS管理并提供PPD文件,然后单击“添加打印机”。
设置打印机的选项,然后单击“设置默认选项”。
🏆太棒了,现在打印机已经设置好了,我们可以尝试从客户端设备连接到它了!
一旦您配置好打印机,您就可以开始工作了!您可以尝试从网络上的任何设备打印。我们已经在iOS设备、MacOS、Android和Windows上进行了测试。
BalenaPrint附带AirPrint支持,这意味着您的打印机将与您的Apple设备无缝工作。应该会自动发现您的打印机。(如果没有,请确保您共享了打印机)。
在iOS上,您可以通过单击“共享”图标从任何兼容的应用程序发送打印作业。有关更多详细信息,请查看Apple支持文档。
在MacOS上,您必须使用打印机&;扫描仪首选项将打印机添加到打印机列表。MacOS使用AirPrint连接到打印机或自动下载打印机的驱动程序。您可以参考“在Mac上添加打印机”了解更多详细信息。
您的Android设备可能附带打印服务。打印服务负责发现打印机、添加发现的打印机、删除添加的打印机以及更新添加的打印机。在您的应用程序中,您可以点击“菜单”或“更多”,然后点击打印。