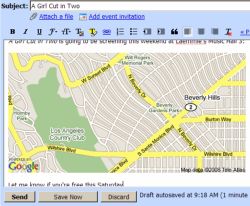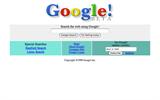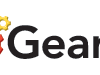chrome浏览器的15条神奇命令
Google发布Chrome浏览器。我第一时间就下载、安装并试用,然后在15分钟以后卸载了这个浏览器。我无法忍受一个不支持扩展的浏览器,Firefox有太多我无论如何都不愿意放弃的扩展。其中有一个扩展,我们曾经提到过,他是一个YubNub的命令行工具。就在上周,Mozilla实验室发布了另外一个类似的控制台扩展,而现在我几乎已经离不开这个扩展,他就是:Ubiquity。
一旦你安装了这个扩展,你可以通过Ctrl+空格这个快捷键打开控制台窗口(译者注:这个快捷键和中文输入法冲突,安装以后可以自己修改,我的就是Alt+J)。Ubquity的界面是以半透明的窗口嵌入到浏览器中的,而且真的很漂亮。当你在Ubquity检索信息的过程中,同样可以看到原来的网页,这种感觉就像在网页中查找内容一样。只要允许,查找的内容就会直接显示在控制台里面中,而不是显示在新打开的窗口中。虽然有些功能现在显示在控制台的结果差强人意,还需要打开新页面查看完整结果,但是以后一定会完善起来的。
15条命令,体验Ubiquity的神奇
Ubiquity可以处理自然语言形式的命令(译者注:当然是指英语),因此理论上你可以凭直觉直接输入命令,而不用学习那些繁琐的语法。但就像其他由计算机实现的自然语言一样,实际的结果可能会有些不同。
很多命令可以简化为很少的几个字母连接,并保持唯一。比如“m”代表在MSN上搜索,你可以使用ma直接调用地图命令。但为了避免各种变化,比如定义了新的命令,我坚持使用完整命令,避免以后可能会被进一步简化的缩写。
1、“Map”。这是大家需要了解Ubiquity的第一个命令,可以快速的查找一个地图并嵌入到电子邮件中,就算只有这一个命令,也已经很值得大家来尝试他了。无论你在GMail这样基于Web的邮件系统中写了多少内容,你需要做的只是用鼠标选中你要查找的内容,按快捷键调出窗口,然后输入map,这样关于你查找内容的地图就显示出来了。点击其中一张地图,按空格键,漫游或者缩放,精确到你要找的地方,点击下面的插入链接。哇,看到了么,你的邮件中出现了一幅地图,而不仅仅是链接。我盼望Google Map增加这项功能已经好多年了。
2、“Email”。通过这个命令,可以把整个页面、其中一部分或者单独的消息用Gmail发送给朋友。和其他命令一样,需要通过快捷键调用出控制台。如果你要把当前页面的链接发送给John,只需输入“Email to John”,你可以用Gmail通讯录中任何一个朋友的名字来代替John,然后回车。Ubiquity甚至可以识别出姓氏,所以输入“Email to Fred”也可以达到同样的效果。
如果你要把网页中的一个片段发送给Fred,选中这部分内容,调出控制台然后输入“Email this to Fred”,Ubiquity就会把你选中的内容发送给Fred。如果你要给Fred发送消息,比如“Thanks for sending that file!”,只需输入“Email Thanks for sending that file! to Fred”。不爽的是,这个操作会在新窗口中打开Gmail来新建一封邮件,索性在新打开的页面我们只需要点击一下发送足以。
3、“Google”。这个命令肯定是会有的啦,缩写为“g”,可以使用Google搜索任何选中的内容。就像在Google网站上搜索一样,也可以使用各种高级搜索方式,比如“chrome -google”。你可以在控制台输入任何内容,只要这些内容不是Ubiquity的命令,默认就会使用Google来进行搜索。比如输入“getting a passport to spain”的结果是,用Google搜索这句话。如果你选中了一个单词,或者一句话,你只需进入控制台,输入“g”,Google就会把搜索的结果显示出来。
4、“Wiki”。和Google命令是一样的道理,只是搜索的内容不同而已。通过这个命令可以在Wikipedia中搜索你选择的单词或者句子。你也可以手动指定要搜索的内容,比如“w antonio gaudi”。
5、“Add”。这是“add-to-calendar”命令的缩写,可以把选中的内容添加到Google日历中,当然也可以不选择而直接输入。和Gmail不同的是,新增的操作是在后台完成的,并通过一个弹出窗口确认。重申一下,Ubiquity可以使用自然语言进行交互,所以像“Dinner with Melanie Thursday at 7pm”这种句子是可以识别的。
6、“Check”。Check后面加上指定的日期,可以显示你在Google日历中这天的行程安排。光输入Check则直接显示今天的行程安排。
7、“Weather”。输入命令we加上城市名称或者邮政编码,就可以通过内联的方式显示该地区的天气预报,包括温度、空气质量、风向和湿度。我把这个和Email命令或者twit命令搭配起来使用,提醒我那些不适应California完美气候的朋友们注意天气。
8、“Twit”。就像我喜欢TweetDeck这种全功能的Twitter客户端一样,我同样非常喜欢用Ubiquity操作twitter,因为他的操作太简单了,简单到你只需要输入这样的命令“twit 内容 to 某人”,你还可以直接把一段选择的内容通过twit发送给朋友。但是此时此刻,无论是用什么方式都不能收发Twit。(译者注:此时此刻服务器也许有问题,呵呵。)